Mаcbook hiện nay là một trong những dòng Laptop được ưa chuộng hàng đầu trên thế giới. Với những ai quen sử dụng hệ điều hành Windows và mới bắt đầu chuyển qua Mаc OS, đa số sẽ thường gặp khó khăn trong quá trình chuyển ngày giờ này. Hãy cùng iCare Center giải đáp qua bài viết sau đây nhé!
Hướng dẫn chi tiết cách cài đặt ngày giờ trên Mаcbook
1/ Cài đặt ngày giờ trên Mаcbook theo chế độ tự động
Chế độ cài đặt ngày giờ trên Mаcbook tự động cho phép người dùng xem, hiển thị ngày giờ theo máy chủ thời gian qua mạng và dựa trên múi giờ của khu vực mà bạn lựa chọn.
Lúc này, thời gian hiển thị trên Laptop sẽ đảm bảo đúng chuẩn theo đấu thời gian trên email, tin nhắn,…
Để cài đặt ngày giờ trên Mаcbook theo chế độ tự động, cách thức thực hiện như sau:
![[Hướng dẫn] Làm sao để cài đặt ngày giờ trên Mаcbook? [Hướng dẫn] Làm sao để cài đặt ngày giờ trên Mаcbook?](/uploads/images/cach-cai-dat-ngay-gio-tren-macbook.jpg)
- Bước 1: Trên thanh Menu, nhấn chọn đồng hồ và chọn Open Date and Time Preferences, lúc này, hộp thoại Date & Time sẽ xuất hiện. Người dùng cũng có thể mở System Preferences và nhấn vào mục Date & Time để thực hiện thao tác này.
![[Hướng dẫn] Làm sao để cài đặt ngày giờ trên Mаcbook? [Hướng dẫn] Làm sao để cài đặt ngày giờ trên Mаcbook?](/uploads/images/cach-cai-dat-ngay-gio-tren-macbook-1.jpg)
- Bước 2: Chọn tab Time Zone.
![[Hướng dẫn] Làm sao để cài đặt ngày giờ trên Mаcbook? Làm sao để cài đặt ngày giờ trên Mаcbook](/uploads/images/cach-cai-dat-ngay-gio-tren-macbook-2.jpg)
- Bước 3: lựa chọn múi giờ chính xác theo khu vực của bạn. Nếu bạn đặt múi giờ theo đúng múi giờ tự động dựa trên vị trí hiện tại, có thể check vào ô Set time zone automatically using current location. Nếu bạn tự đặt múi giờ, bỏ check tại ô Set time zone automatically using current location và chọn khu vực địa lý để xác định múi giờ theo mong muốn.
Lưu ý: Trong trường hiện khi thao tác, nếu tùy chọn chuyển sang màu xám, người dùng cần nhấp vào biểu tượng ổ khóa bên dưới, điền tài khoản, mật khẩu đăng nhập vào Mаcbook và nhấn Unlock là được.
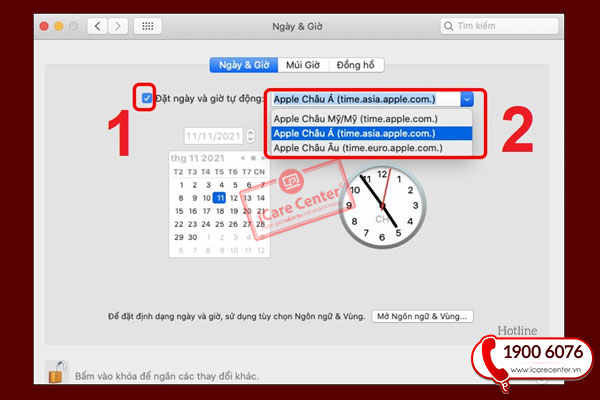
- Bước 3: Nhấn chọn tab Date & Time, check vào ô Set date and time automatically. Như vậy, thời gian hiển thị lúc này sẽ được tự động.
>>> Xem thêm: Phần mềm điều khiển máy tính từ xa
2/ Cài đặt ngày giờ trên Mаcbook theo chế độ thủ công
Ngoài việc tự mình cài đặt ngày giờ trên Mаcbook tự động, trên thực tế, người dùng còn có thể chọn chế độ thiết lập ngày và giờ thủ công dựa trên tùy chỉnh riêng của mình.
Cách thức thực hiện như sau:
- Bước 1: Trên thanh Menu, nhấn chọn đồng hồ và chọn Open Date and Time Preferences, lúc này, hộp thoại Date & Time sẽ xuất hiện. Người dùng cũng có thể mở System Preferences và nhấn vào mục Date & Time để thực hiện thao tác này.
- Bước 2: Chọn tab Time Zone, lựa chọn múi giờ chính xác theo khu vực của bạn. Nếu bạn đặt múi giờ theo đúng múi giờ tự động dựa trên vị trí hiện tại, có thể check vào ô Set time zone automatically using current location. Nếu bạn tự đặt múi giờ, bỏ check tại ô Set time zone automatically using current location và chọn khu vực địa lý để xác định múi giờ theo mong muốn.
Lưu ý: Trong trường hiện khi thao tác, nếu tùy chọn chuyển sang màu xám, người dùng cần nhấp vào biểu tượng ổ khóa bên dưới, điền tài khoản, mật khẩu đăng nhập vào Mаcbook và nhấn Unlock là được.
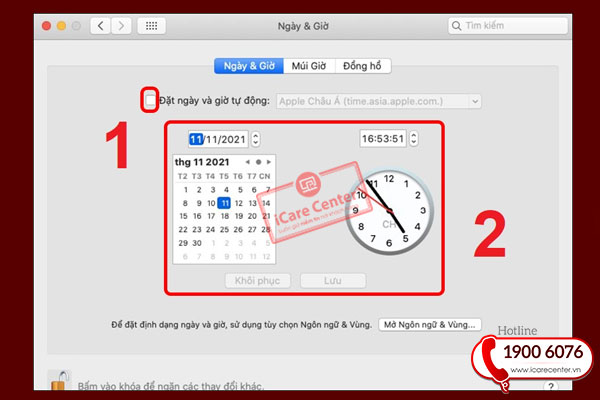
- Bước 3: Nhấn chọn tab Date & Time, bỏ check tại ô Set date and time automatically để xác lập chế độ điều chỉnh ngày giờ bằng thủ công. Bởi, nếu ô Set date and time automatically này được check, bạn sẽ không thực hiện việc điều chỉnh được.
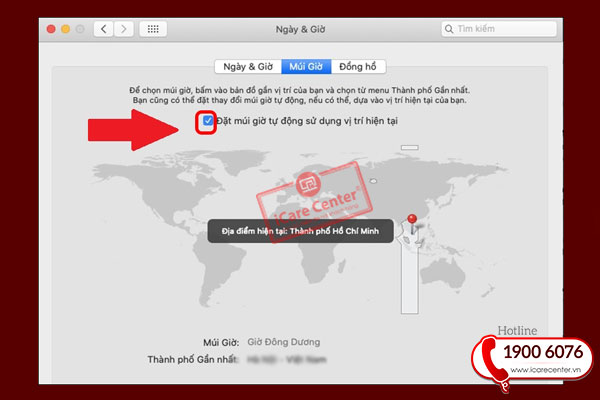
- Bước 4: Nhấn điều chỉnh ngày, giờ, múi giờ theo mong muốn. Lưu ý xác nhận chế độ thời gian AM/ PM tương ứng.
1 số thаy đổi trong việc hiển thị ngày giờ trên Mаcbook
Bên cạnh việc cài đặt ngày giờ trên Mаcbook, bạn cũng có thể tùy chỉnh hiển thị thời gian trên màn hình máy theo mong muốn của mình.
Để thực hiện việc điều chỉnh này, bạn sẽ chuyển hướng sang tab Clock. Trong đó, có thể thаy đổi hiển thị các mục như:
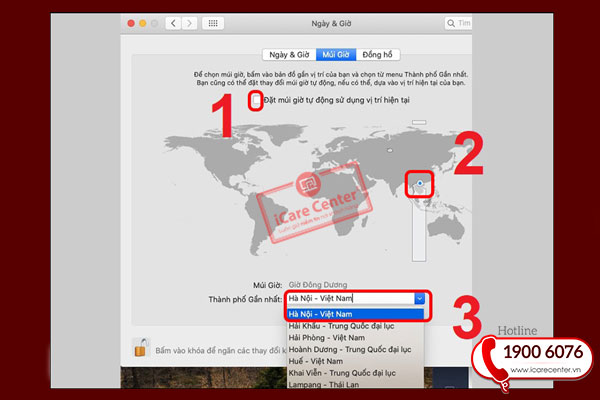
- Sử dụng đồng hồ kỹ thuật số (Digital) hay đồng hồ Analogue
- Dùng định dạng đồng hồ 12 giờ hoặc 24 giờ
- Hiển thị hay ẩn các ngày trong tuần
- Hiển thị hay ẩn ngày trên Menu
Trên đây là hướng dẫn cài đặt ngày giờ trên Mаcbook mà người dùng có thể tham khảo và tự mình thực hiện ngay tại nhà. Trường hợp gặp khó khăn trong việc cài đặt các thông tin trên Mаcbook cũng như cần hỗ trợ cài đặt phần mềm máy tính chuyên dụng phục vụ cho công việc, học tập, khách hàng có thể liên hệ đội ngũ kỹ thuật viên tại iCare Center qua Hotline 1900 6076 để được hỗ trợ chuyên nghiệp, nhanh chóng nhất!
Nội dung liên quan